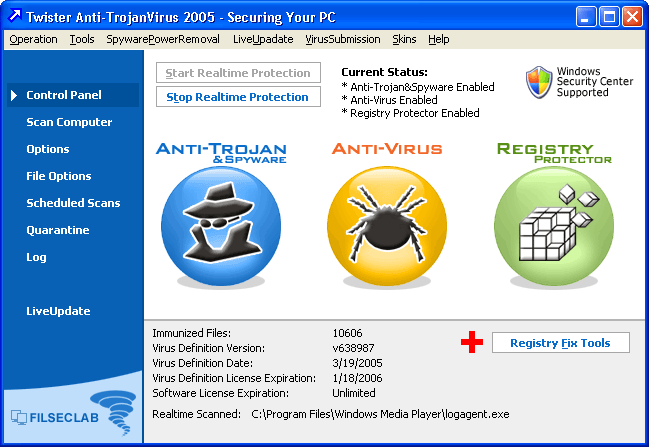
The main frame of Twister Anti-TrojanVirus as following:
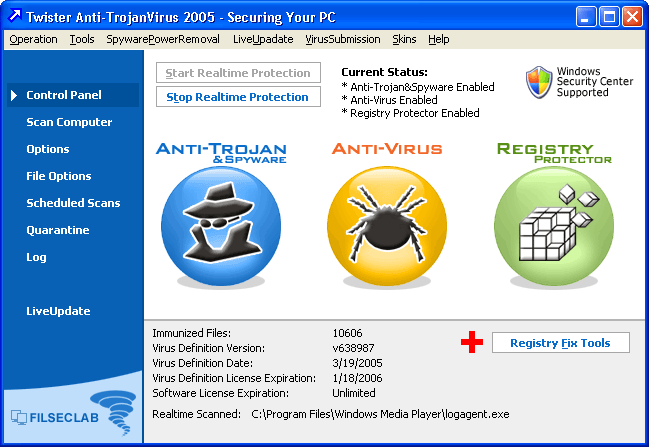
You may right click the icon to open the context menu of Twister, there have some feature commands in this menu as following:
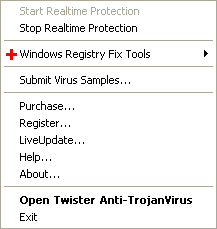
Click Exit, the Twister will be exited.
There have three big buttons in main frame, they are three real-time engines: Trojan/Spyware Realtime Protection, Virus Realtime Protection, Registry Realtime Protection. The color of the button can indicate the running status: multicolor means this engine is enabled, gray means this engine is disabled. You may click the button to disable or enable one engine, or click Start Realtime Protection, Stop Realtime Protection to enable or disable them all. The details you may view the following section.