Scan Computer
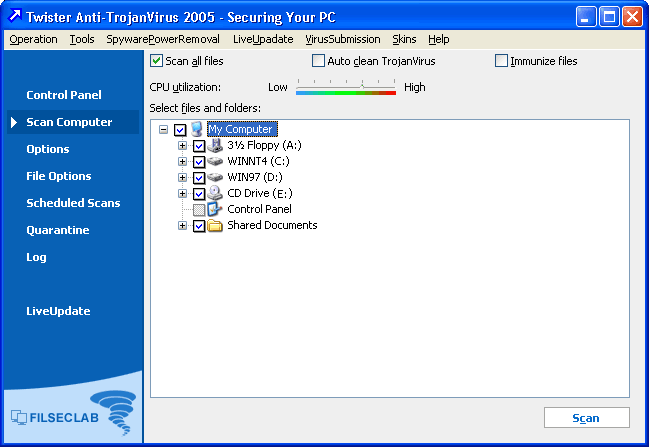
Scan all files:
This will scan all files instead of the settings File types in the File Options if it is checked (Recommended).
Auto clean TrojanVirus:
It will automatically clean the infected files during the scanning, but not automatically clean if the infected files in compressed files.
Immunize files:
This option will take effect only after the Enable Virus Immunity option enabled in Options panel.
It will immunize the EXE/SCR/COM files if this option enabled, after immunization, it will
give you an alert if the immunized data changed, this can prevent the unknown infective
viruses, but it may also make some misjudgments, so, please you do not enable it except
you know it well, it is not recommended. The more details please view
Virus Immunity.
CPU utilization: To set the CPU utilization at scanning, this value higher, the scan speed faster, but take more CPU time.
Select files and folders: Specifies the files and folders for
the scan. Not only can you select folders and sub folders from this list, you can also select
files.
Scan: Start to scan. Before this button can take effect, you must select some folders or files, click the button the scan will start, and the frame as following.
Scanning
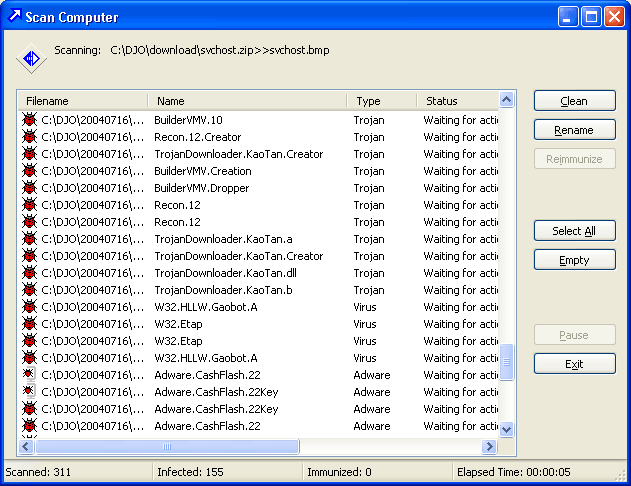 Scanning: Specifies the current scans file.
Scanning: Specifies the current scans file.
Scans List
Filename: The full path name of the infected files
Name: The name of trojans or viruses.
Type: The type of harmful programs. Specifies this file is Trojan, Virus or others.
Note: The Type is very important, you need to differentiate them because there
may be have some no harmful programs. The Twister have a lot of features can intelligence scan and parse, if
relevant options was enabled, the matched suspect files will be listed, most of them should be have some
problems, but may be not. For example: If the option of "Enable Sensitive scan" enabled in Options panel,
the "Low-Risk Program" may be detected, these programs contains some risk codes, but some good programs may
use these codes also, they may not harmful programs. So, maybe it is not trojan or virus if the Type is
"Low-Risk Program", "Immunity Damaged" or "Questionable Win32 App", you need not to clean it if you are sure
it is safe for these types.
Status: Specifies the action status, there is "Waiting for action" if you did not deal with it. There will
be "Cleaned", "Deleted" or "Renamed" status after you to clean, delete or rename it. In this case, the
icon will be changed to  .
Description: Simple recommendation or description of this trojan or virus.
.
Description: Simple recommendation or description of this trojan or virus.
 Tips: Double-click the item opens the folder for locating that infected file.
Tips: Double-click the item opens the folder for locating that infected file.
Status Bar on the bottom
Scanned: The count of scanned files.
Infected: The count of infected files.
Immunized: The count of immunized files. It will not take effect except you enabled the Immunize Files option before scanning.
Elapsed time: The elapsed time of this scan including the pause time.
Buttons on the right
Clean: To clean the infected files that you selected. This button will be disabled after the selected files have been cleaned, renamed or reimmunized.
Rename: To rename the infected files that you selected. You may try to rename them if there have some infected files cannot be cleaned, the file name will become to xxx.vir after renaming and it will lose the infective ability.
This button will be disabled after the selected files have been cleaned, renamed or reimmunized.
Reimmunize: This button will not take effect except the files of "Immunity Damaged" selected, it button can reimmunize them. This button will be disabled after the selected files have been cleaned, renamed or reimmunized.
Select All: To select all of the files listed in the list, you may also press Ctrl+A to select them all. You may Clean or Rename all of infected files if all of them are selected.
Empty: To empty the list. please note, this will empty the list only, but not clean the infected files.
Pause: To pause the scan.
Exit: To stop and exit this scan.
See Also
Getting Started
Options
File Options
Scheduled Scans
Quarantine
Log
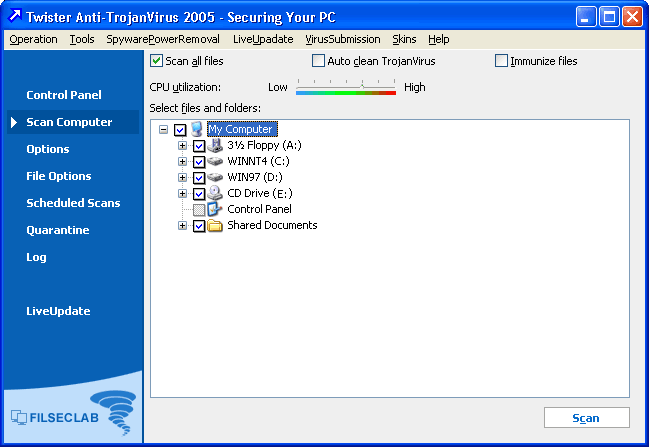
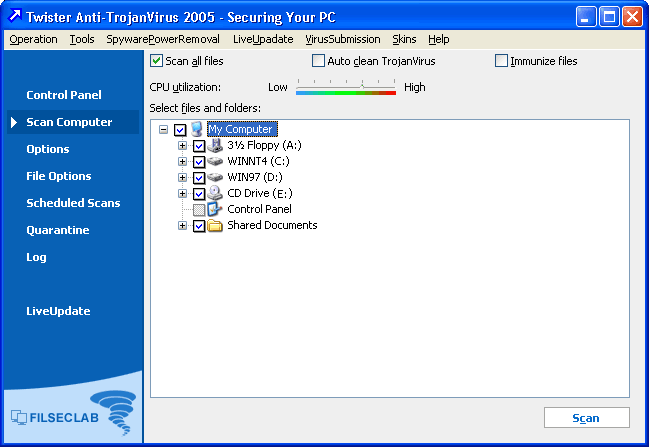
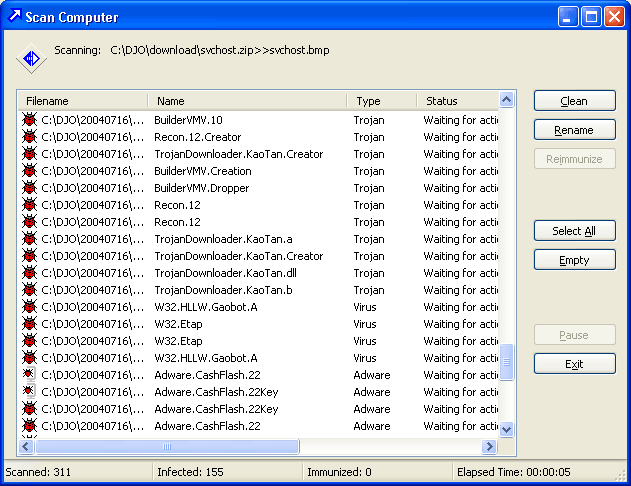
![]() Tips: Double-click the item opens the folder for locating that infected file.
Tips: Double-click the item opens the folder for locating that infected file.