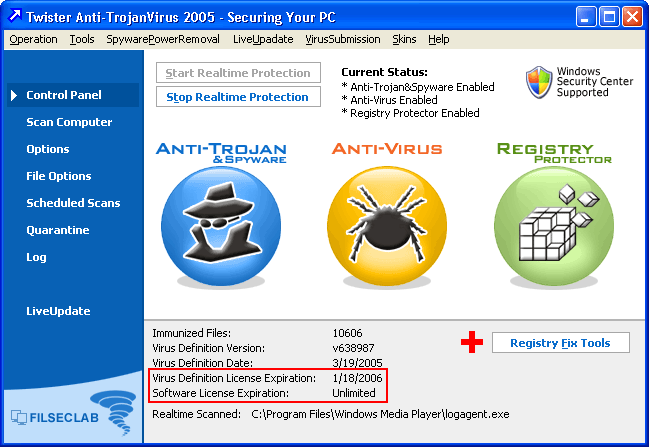
Generally, you have the 1 year license when your Twister is registered, you need to renew it when it is expired. Otherwise, your virus definition and software will not be updated.
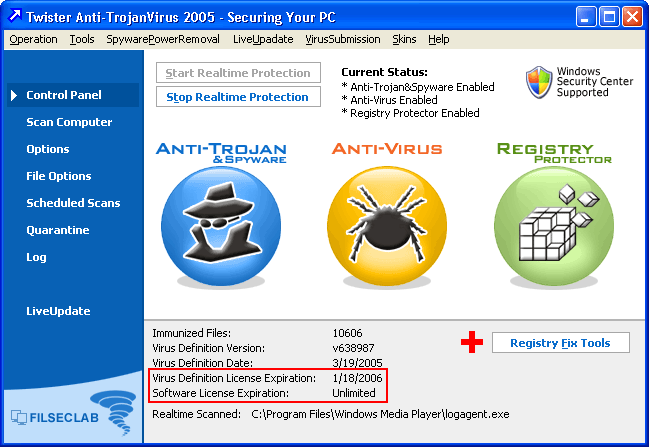
The renewal need to purchase a Renewal Code first, the Renewal Code have a license date, after renewal, its license date will be appended to your current license date. There have two types of appending date: One, it is directly appending to current expiration date if it has not expired when you renewal. Two, it is appending the license date to current date if it has been expired when you renew. For example: If your virus definition date is 2/19/2006, and now is 4/19/2005, you are using 1 year Renewal Code to renew your software, the new expiration date should be 2/19/2007 after renewal. If you are renewal at 4/19/2006, the new expiration date will be 4/19/2007, it is used to append to the current date, this way can ensure your renewal is full available.
1. Open the Filseclab Software Registration program first. You may open it from: Start -> Programs -> Filseclab -> Filseclab Software Registration. The frame as following:
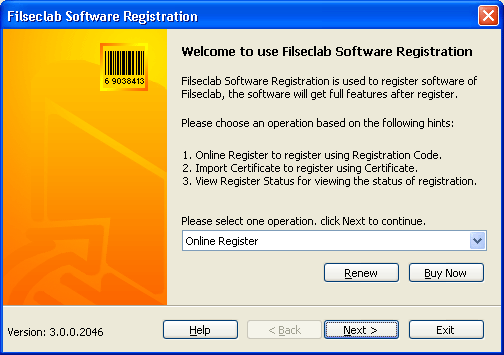
2. Click the Renewal button to get the following dialog:
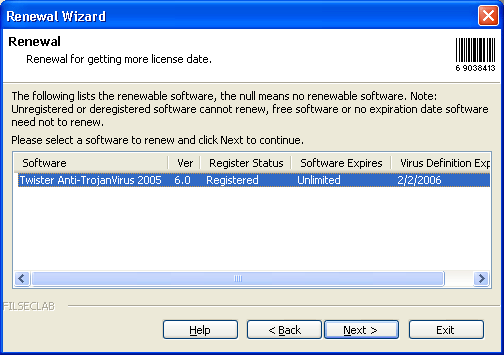
3. Select the renewal software you wants, click Next to show following dialog:
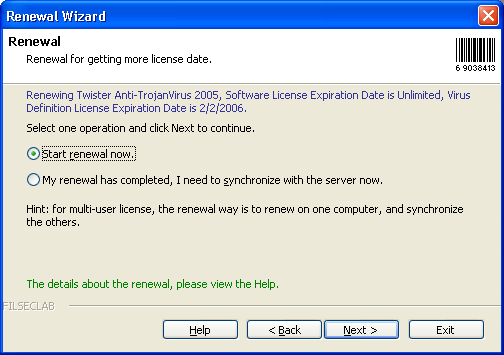
The blue words displayed the software name and expiration date that you want to renew, please recheck it and make sure that is no problem. If you have not renewal, you should select "Start renewal now" option and click Next to continue.
If you have been renewed, but the software on this computer did not yet get the new expiration date, please select Synchronize option and click Next to continue. The details about synchronization at License Synchronization .
For multi-user license, the renewal need one time on one computer only, the others only need to synchronize. This is because the renewal date saved in the center server, your other computers did not know the expiration date has changed, so they need to synchronize.
4. Select Start renewal now and click Next to show following dialog:
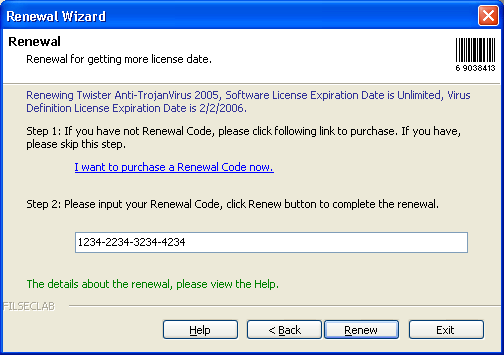
The operation has 2 steps:
Step 1: Purchase Renewal Code
If you have no Renewal Code, you need to purchase it first. Click the link of "I want to purchase a Renewal Code now", the program will open the purchase webpage automatically, you may complete purchase based on the directions of webpage. Note: The Renewal Code license numbers must be equal to you Registration Code license numbers, otherwise, the renewal will be ejected. For example: if your registration code is 5 users license, but you purchased a 1 users renewal code, then the renewal cannot be succeed. So, you must purchase the same license numbers renewal code. However, you need not to worry about this, so as you using this purchase link, our program will automatically choose and available renewal code for letting you to purchase. Please you do not use other links to purchase for reducing some matters.
If you had a Renewal Code, please skip this step.
Step 1: Renewal
Entering your renewal code in following edit box. For avoiding manual mistake, Copy and Paste is recommended. If you need to input it manually, please pay attention to this: The renewal code total length is 19 includes 3 separators '-', and the renewal code must not contain characters 'O', contains the number '0' only. Please recheck it after entering.
Input Renewal Code and click Renew button to start renewal. The following dialog will be shown if process successful.
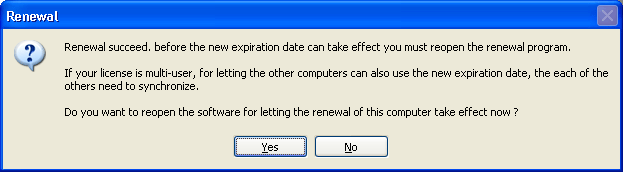
Click Yes, the program will automatically reopen the renewed software for letting the renewal date can take effect. If click No, the renewal date will take effect when you open the renewed software next time.
For multi-user license, the other registered computer need to Synchronize, the new expiration date just take effect.
Cannot connect to the server
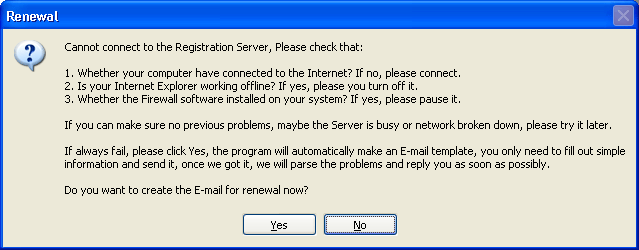
Following reasons can cause this error:
Renewal Succeed, but synchronization failed
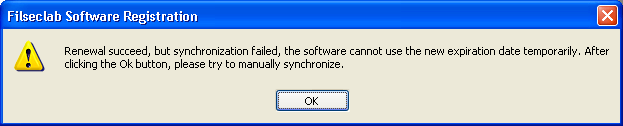
Occurs this problem means that the renewal date has saved in our server, but it did not yet synchronize to your computer, your computer may not use the new expiration date temporarily, you may click Yes, he program will switch to Synchronization, and you may try to synchronize again.
Other errors
If you encounter an other error, you may deal it first based on prompt, if the prompt is not enough, please send email to software@filseclab.com for getting support.